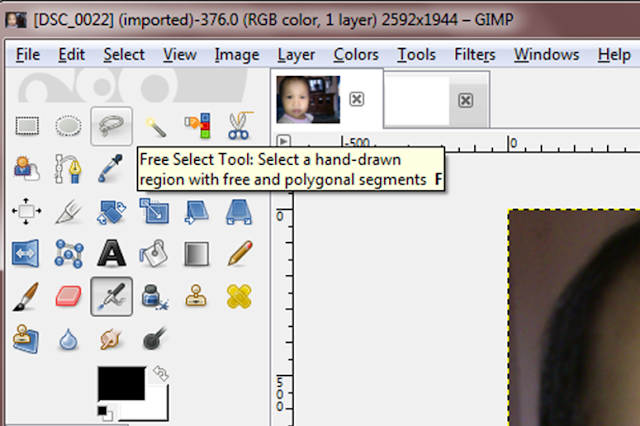#tajuk entry yang fail
Assalamualaikum dan salam sejahtera,
Kali ini nak buat tutorial-lah pulak... atas permintaan seorang cik blogger ( Hazrina Halim ) berkenaan cara-cara nak buang background gambar. Malas tengok youtube katanya... hehe...
Ok, mula2 sekali kita guna software yang simple je, open source punya... support no pricy! iaitu GIMP 2. Kalau tak ada sila download dulu ya... ( klik pada gambar ).
| GIMP 2 lagi best dari yang lama. |
Apabila sudah install, maka anda akan dapat interface seperti ini :
Kemudian, untuk masukkan gambar yang ingin di-edit klik File > Open > pilih gambar > Open
Ok, saya pilih gambar baby ni... ^__^
matlamat kita sekarang kita nak buang gambar tv yang tengah main cerita apa tu, sofa, dan segala macam lagi kat belakang tu, kita nak gambar baby ni je yangg ada dalam gambar. Oh, baby ni nama dia Husna :)
Kalau mengikut style saya dengan menggunakan GIMP, mula2 saya akan buat layer yang baru...
File > New..
Bermulanya kecantikan gambar yang bakal anda buat nanti, bergantung pada box ni, so untuk sekarang ni Image Size biar je macam tu (size gambar sebelum ni)
Expand Advanced Options dan anda akan nampak X and Y resolutions. Adjust resolutions gambar anda, saya suka pakai 30000 sebab senang main tekan je dan cikgu matrik saya berpesan, "the bigger the resolution is, the nicer the image when we enlarge it", lebih kurang macam tu la... hehe...
Fill with pula adalah warna background anda. Saya syorkan White kalau anda ingin buat lukisan baru, Transparency kalau anda nak buat operasi lain :)
Klik OK dan 'pop' screen ni muncul..
Next, kembali pada gambar yang kita nak edit tu (klik kat gambar kecik atas) dan pilih Free Select Tool.
Tunggu apa lagi, terus pilih bahagian yang anda mahu tu... jom..
Ni apa yang saya dapat... pastikan anda sambungkan titik akhir dengan titik awal.
** Langkah seterusnya ini anda boleh skip, tapi jika anda mempunyai masalah untuk select outline bahagian yang anda mahu misalnya, anda klik/select terlalu ke luar atau ke dalam, anda wajar ikut langkah ini**
Right Click > Select > Feather
Then keluar pula box ni...
Feather ni, semakin tinggi value yang anda masukkan, semakin kedalam gambar tu orang kata 'fade-in'. Atau gambar jadi kecil sambil dimamah warna putih, atau...anda try buat sendiri la... haha...
Bila dah suka hati letak value Feather tu, copy bahagian yang dipilih ke gambar putih tadi...
Right Click > Edit > Copy
Pindah ke layer baru tadi, Right Click > Edit > Paste. Ini hasilnya.. ^__^
Siap !
!! Remember !! Dalam GIMP 2, untuk save gambar anda perlu klik File > Export... dan pilih format gambar yang anda mahu serta lokasi simpanan. Untuk save dalam file GIMP ( untuk memudahkan anda edit lagi nanti ) barulah klik File > Save as
Dan ini adalah hasil tambahan saya dengan menggunakan Photoscape.